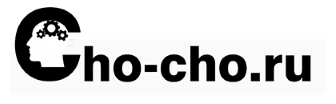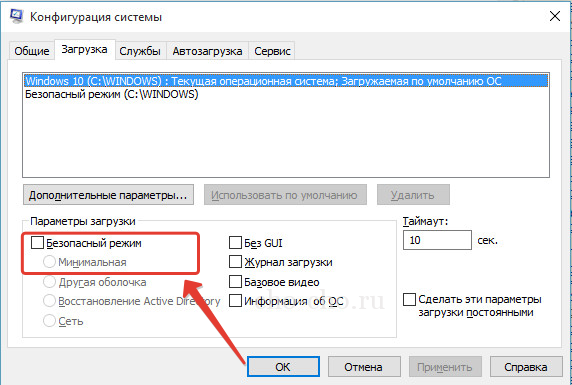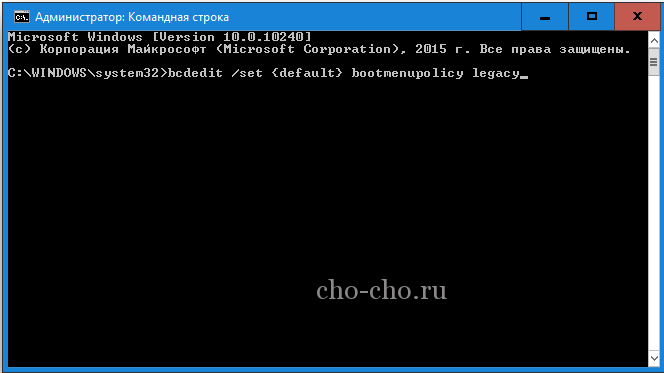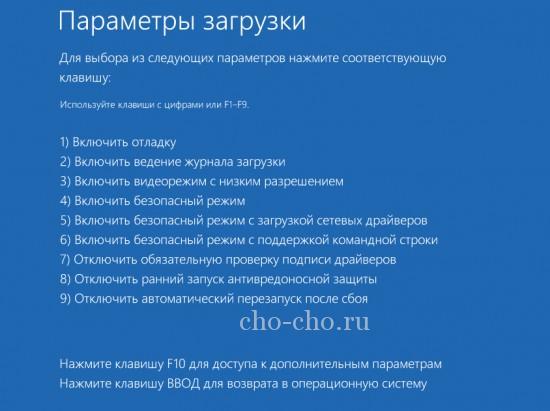Приветствую всех пользователей блога «Чо?! Чо?!». Сегодня мы рассмотрим вопрос перехода в безопасный режим Windows 10. Не знаете, как им пользоваться? Тогда дочитайте статью до конца и узнайте про основные методы запуска безопасного режима.
В чем заключается проблема?
Использование этой функции актуально в случае возникновения неполадок, повлекших за собой проблемы в работе важных программ.
Иногда случаются такие сбои в работе программ, исправления которых возможно только в безопасном режиме, но неопытные пользователи этого не знают. После безрезультатных попыток человек огорчается и ищет мастера по ремонту компьютеров, который приходит и переустанавливает операционную систему за несколько тысяч рублей.
Некоторые проблемы действительно решаются только так, но неправильно установленный драйвер, влияющий на отображение картинки на мониторе, можно удалить и в безопасном режиме. После этого можно установить качественное ПО.
Возникает вопрос: как же зайти в безопасный режим? О методах и способах я расскажу вам поподробнее.
Описание используемых методов
До того как появилась Windows 8, все было очень просто. Во время загрузки нужно было в самом начале нажать F8, после чего пользователь получал список способов дальнейшей работы.
Windows 10 такую функцию не предусматривает, поэтому запускать безопасный режим можно путем использования:
- Командной строки.
- MsConfig.
Войти в безопасный режим с помощью MsConfig
Для такого варианта загрузки необходима работающая операционная система. Иными словами, если есть возможность включить компьютер, но он работает некорректно и есть необходимость запустить безопасный режим, то начать стоит именно с этого метода.
Запуск утилиту Msconfig можно несколькими способами:
- В меню «Пуск» выбираем папку «Стандартные» и там ищем кнопку «Выполнить».
- Если у вас хорошая память, можно прибегнуть к использованию сочетания клавиш: Windows (на клавиатуре обозначает фирменным значком) + R. Нажимать клавиши следует одновременно.
После выполнения вышеуказанных действий появится прямоугольное окно, где необходимо ввести msconfig и нажать клавишу ввода. Далее компьютер самостоятельно откроет нужное окно, где останется нажать на кнопку «Загрузка».
В нижней части загрузившегося окна ставим галочку в поле «Безопасный режим» и выбираем «Минимальная». Далее жмем на «Ок» и перезагружаем компьютер, следующий его запуск будет осуществляться в безопасном режиме.
Не стоит забывать о том, что после осуществления всех необходимых действий потребуется вернуть компьютер в нормальный режим функционирования. Для этого нужно проделать аналогичные действия: зайти в msconfig и убрать галочку. После перезагрузки компьютер вернется в обычный режим.
Безопасный режим через Командную строку / Установочный диск
Также я расскажу вам о более емком способе с использованием командной строки, который позволяет перейти в безопасный режим. Существует два метода:
- Для запуска заходим в «Пуск» и находим там командную строку, активируем ее. В появившемся окне прописываем: bcdedit /set {default} bootmenupolicylegacy.
Когда ввод окончен, жмем Enter, ждем выполнение операции и закрываем окно, перезагружаем компьютер. В момент начала загрузки ПК жмем клавишу F8. В результате должно появиться окно с вариантами параметров загрузки. Выбираем «Безопасный вход» («Безопасная загрузка» или «Безопасный режим»).
- Еще один метод заключается в использовании загрузочного диска. Просто вставляем его в привод и ждем, пока загрузится, после чего следуем всем пунктам установки, но к ней не приступаем: на кнопку «Установить» нажимать не надо! Выбираем предложенный вариант «Восстановление системы».
Осуществляем переход: диагностика → дополнительные параметры → командная строка. Прописываем: bcdedit /set {globalsettings} advancedoptionstrue.
Далее нажимаем на Enter, при этом процесс должен пройти довольно быстро. Жмем на крестик и выбираем предложенный вариант «Продолжить». Компьютер сам начнет перезагрузку, после которой запуск будет осуществляться через специальное меню.
Жмем клавишу Enter, ждем окончание процесса, закрываем окно и нажимаем «Продолжить». Компьютер перезагружается и появляется меню выбора.
Чтобы это меню после работы не появлялось, выполняем аналогичные действия, но вводим: bcdedit /deletevalue {globalsettings} advancedoptions
Имеются и другие способы, но для успешного запуска безопасного режима достаточно знать рассмотренные выше. Они практически всегда действуют безотказно, при этом ими можно воспользоваться даже тогда, когда система не загружается. Необходимые команды можно переписать в записную книжку или телефон, так как они могут пригодиться в любой момент.