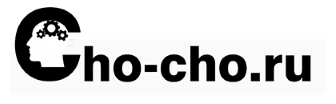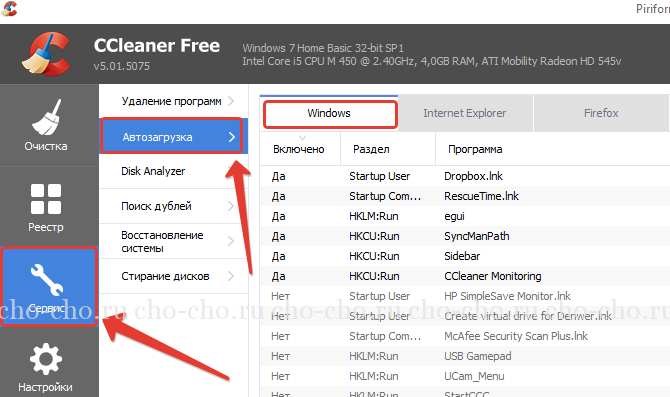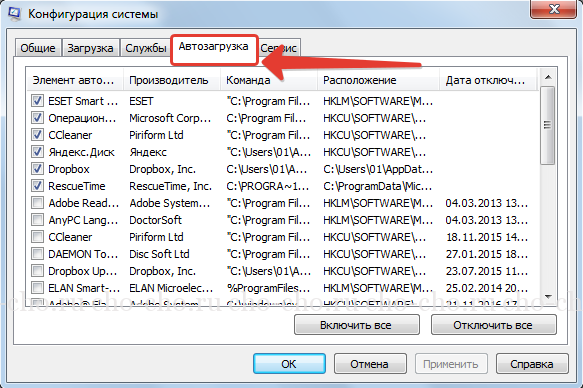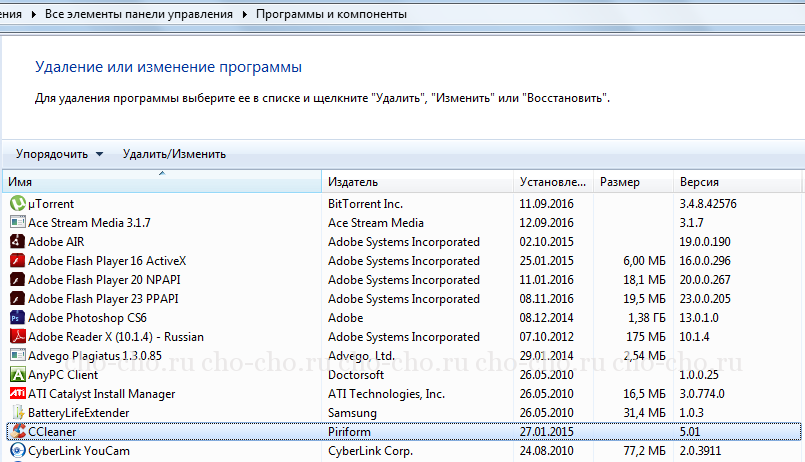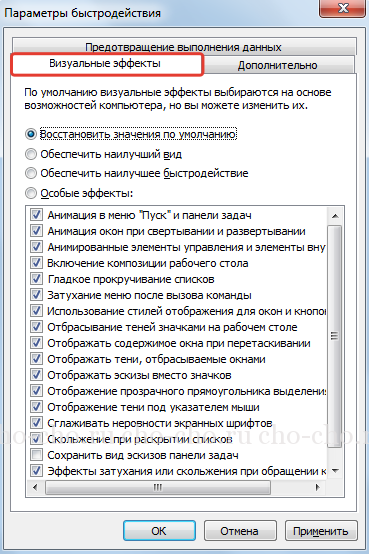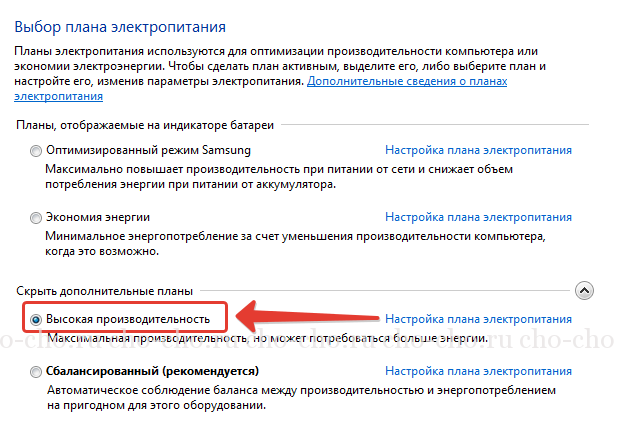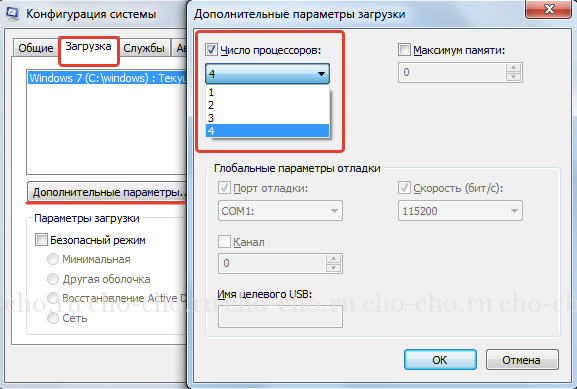Привет всем посетителям блога cho-cho.ru, сегодня мы поговорим о том, почему тормозит компьютер и о том, как ускорить его работу на операционной системе Windows 7. Если для вас эта проблема актуальна, то приступим к ее решению.
Медленная работа компьютера способна вывести из равновесия самых флегматичных. И пусть остряки отшучиваются, что пытаться ускорить его – все равно, что подгонять собирающуюся женщину: пока система не выполнит какие-то ей одной известные операции, результата не будет, однако оптимизировать работу своего ПК вполне возможно. И для этого не нужно обладать дипломом айтишника – достаточно знать несколько секретов.
Основные способы ускорить работу ноутбука (компьютера) на Windows 7
Все приведенные ниже варианты являются абсолютно безопасными для работы вашего компьютера (нет- или ноутбука) и никоим образом не потребуют переустановки операционной системы после «экспериментов».
- Оптимизация программ автозапуска.
- Организация программ, чистка файлов.
- Выключение дополнительных эффектов.
- Отказ от использования файлов подкачки.
- Чистка реестра и оптимизация оперативной памяти.
- Оптимизация управления питанием.
- Использование всех ядер процессора.
- Избавление от ненужных гаджетов.
Рассмотрим каждый пункт подробнее. Стоит напомнить, что особенно ощутимым эффект будет на маломощной технике. Обратите также внимание, что большинство пунктов осуществимы и без дополнительной установки вспомогательных программ – возможности ОС достаточно широки и позволяют оптимизировать работу на самых различных устройствах. Впрочем, одна удобная и очень функциональная программа все же будет не лишней – CCleaner. Ее стоит инсталлировать одновременно с установкой операционной системы.
Чистка программ в автозапуске
Очень многие программы, устанавливаемые на компьютер, «нагло лезут» в автозапуск (то есть начинают работать одновременно с ОС), что ощутимо увеличивает время загрузки. Чтобы решить эту проблему, необходимо установить программу CCleaner или же воспользоваться «родными» ресурсами Windows 7.
В первом случае достаточно запустить программу, выбрать в меню «Сервис» вкладку «Автозагрузка» и отсортировать программы, воспользовавшись кнопкой «Выключить».
Во втором – нужно нажать «Пуск», выбрать приложение «Выполнить» (или же сочетание клавиш WIN + R), а потом в поле поиска набрать MSCONFIG. 
В открывшемся окне выберите «Автозагрузку» и снимите ненужные флажки.
После этого перегрузите ПК. Помните, что антивирус из автозагрузки лучше не убирать!
Очистка компьютера от мусора
Здесь следует обратить внимание на два момента:
- во-первых, избавление от неиспользуемых программ;
- во-вторых, оптимизация файлового пространства.
С первым пунктом разобраться достаточно просто: нажмите «Пуск» и, зайдя в «Панель управления», отыскивайте пункт, называемый «Удаление программ». Щелкнув по нему, вы увидите окошко с длинным перечнем всего программного обеспечения и приложений, установленных на компьютер. Те программы, которые давно уже потеряли для вас свою актуальность, можно безбоязненно удалять (соответствующей кнопкой). Это достаточно эффективный способ «разогнать» слабую технику, если количество программ большое.
Вторая часть очистки компьютера от мусора – это удаление ненужных больше файлов, а также дефрагментация жесткого диска. Здесь важно знать следующее: ОС записывает практически все файлы на винт по принципу «где нашлось место», поэтому обращение к ним может занять много времени. Избавившись от виртуального хлама (старых документов, просмотренных фильмов, ненужной вам музыки и т.п.),
- Зайдите в «Мой компьютер»;
- Отметьте требуемый диск;
- После этого в контекстном меню (оно вызывается правой кнопкой) выберите «Свойства»;
- В них – «Сервис» и «Выполнить дефрагментацию».
Процесс может отнять достаточное количество времени, но проводить его нужно регулярно – так вы предотвратите замедление работы своего ПК.
Отказ от визуальных эффектов
Конечно, эстетические характеристики Windows 7 – на высоте, но вся эта красота требует определенных ресурсов компьютера, и вполне ощутимых. Таким образом, отключив значительную часть визуальных эффектов, вы сможете использовать освободившуюся мощность для собственных нужд. Чтобы сделать это, не требуется установка абсолютно никаких дополнительных программ, достаточно возможностей ОС. Сделать это можно, зайдя:
- В меню «Панель управления»;
- Выбрав «Систему»;
- Подменю «Дополнительные параметры системы»;
- Вкладка «Визуальных эффектов».
Дальше нужно выбрать пункт «Обеспечить наилучшее быстродействие», после чего немного откорректировать результат, поставив флажки на пункты включения композиции рабочего стола, отображения эскизов, сглаживания неровности шрифтов, использования стилей отображения иконок. Так вы сможете сохранить «красоту» вашей ОС, но при этом ощутимо сэкономить ресурсы своего ПК. Для применения новых параметров технику, конечно, потребуется перезагрузить.
Выключаем файлы подкачки
Если ваша техника может похвастаться, хотя бы 4 Гб оперативной памяти, о файле подкачки можно забыть. Чтобы убедить в этом ОС, сделайте следующее:
- Зайдите в «Мой компьютер»;
- Выберите «Свойства»;
- Вам нужны «Дополнительные параметры системы»;
- После чего дважды пройдите по вкладке «Дополнительно»;
- Увидев раздел «Виртуальная память», нажмите «Изменить»;
- После чего снять галку на «Автоматически выбирать объем файла подкачки»;
- Чтобы самостоятельно определить его объем, поставьте галочку на соответствующем пункте, а затем введите числа;
- Последний шаг – перезагрузка ПК или ноутбука.
Очистка реестра и оптимизация оперативной памяти
Первая процедура – совсем несложная. Она позволит избавиться от всяческого «хлама», который остается на память об удаленных программах или приложениях. Для очистки реестра очень удобно использовать CCleaner, для чего программу следует запустить и выбрать соответствующий пункт. Процесс не занимает много времени, но дает ощутимые результаты.
Оптимизировать (а перед этим диагностировать) «оперативку» дольше, но сделать это можно при помощи ресурсов самой ОС. Вбив в строку поиска меню «Панели управления» требуемое (то есть «Диагностику проблему оперативной памяти компьютера»), вы увидите окошко, в котором выбирается тип проверки. Наиболее эффективным является первый пункт, при котором диагностика выполняется после перезагрузки. Она может отнять много времени, однако, ее результаты очень точные. По окончанию процесса ваш компьютер снова перезагрузится.
Управление питанием
Этот пункт владельцы стационарных ПК могут выпустить из виду, однако для тех, кто пользуется ноутбуками или нетбуками он очень важен. Дело в том, что максимально экономное потребление электроэнергии неминуемо приводит к ощутимому снижению производительности техники. Естественно, обратная связь также существует.
Хотя о плане энергопотребления многие забывают, оптимизировав его, вы сможете несколько ускорить работы своей техники. Сделать это достаточно просто: в «Панели управления» (искать ее нужно в меню «Пуск») нужно выбрать пункт «Электропитание» и поставить переключатель на «Высокую производительность».
Более опытные пользователи могут настроить собственный план, однако здесь лучше проявить осторожность. Не боитесь? Тогда выбирайте пункт «Настройка плана электропитания» и смело меняйте параметры.
Использование нескольких ядер
Как правило, большинство современных процессоров имеет больше одного ядра (даже бюджетные модели). Соответственно, это должно оказывать позитивнейшее влияние на скорость выполнения различных задач ОС. Однако здесь возникает проблема: хотя проверка процессора и входит в число автоматических задач «операционки» в большинстве случаев ОС загружается с использованием одного-единственного ядра.
Чтобы избавиться от этой проблемы, а, следовательно, «научить» компьютер загружаться быстрее, следует совершить очень несложные действия, зайдя в «Пуск».
- Откройте в «Пуске» приложение «Выполнить» или же нажмите две клавиши WIN + R;
- В открывшемся окне вбивайте символы «msconfig» и подтверждайте действие.
- Результатом станет окно конфигурации, где нужна вкладка «Загрузка», а точнее – ее «Дополнительные параметры». Вы увидите пункт «Число процессоров» и поставить на нем галочку. После этого вам будут предложены возможные варианты (например, один, два или четыре). Необходимо выбрать самое большое число.
Как видите, способ очень простой, но весьма эффективный – воспользовавшись им, вам больше не придется томиться в ожидании завершения загрузки операционной системы.
Избавление от ненужных гаджетов
Хотя в Windows 7 имеется множество удобных гаджетов, далеко не все из них используются в режиме нон-стоп. Между тем, каждый «тормозит» ОС, следовательно, замедляет работу техники. Определите, какие именно гаджеты являются для вас наиболее востребованными (как правило, их не больше трех), а остальные смело удаляйте. Помните, что при необходимости вы всегда сможете доставить требуемое.
Напоследок – еще один секрет. Если у вас есть скоростная флешка, вы можете использовать ее как расширитель оперативной памяти – в частности, для обращения к наиболее актуальным приложениям. Это гораздо дешевле покупки дополнительной планки ОЗУ.
Подключив флешку к технике, открывайте «Мой компьютер» и выбирайте устройство, после чего открывайте его «Свойства». Отыскав вкладку с подписью «ReadyBoost», поставьте переключатель на «Использовать это устройство». Вы сможете определить, какой именно объем на флешке может быть задействован операционной системой.
Конечно, приведенными способами возможность ускорить работу ОС не ограничивается. Но использовав их, вы удивитесь, насколько эффективнее работает ваш компьютер или ноутбук!