Всем привет, сегодня мы поговорим о том, как навсегда отключить назойливые автоматические обновления в операционной системе Windows 10.
Центр обновления Windows – один из основных разделов операционной системы. Он постоянно проверяет сервера компании в поисках новых обновлений, правок в коде, драйверов и прочего. Когда Центр их обнаруживает, он предлагает пользователю загрузить их и установить на ПК. Цель обновлений – повысить производительность системы, исправить ошибки, обеспечить защиту и надежность.
Обновления – это проблема?
Операционное обеспечение Windows, начиная с версии XP и заканчивая 8/8.1, разрешают самостоятельно подстраивать параметры Центра обновлений. Пользователь имеет право на ручной выбор, он сам проверяет и устанавливает нужное ПО, решает, что ему необходимо для работы, а что нет.
Также владелец может включить автоматическую установку, тогда все новые обновления будут самостоятельно загружаться на компьютер. Ручная настройка позволяет самому принимать решения о необходимости определенных изменений, не давая лишний раз захламлять систему ненужными файлами, забирать скорость интернета (актуально, если используется медленное соединение).
Теперь Windows самостоятельно решает, какие обновления ей загружать, не уведомляя об этом пользователя. С первого взгляда в таком подходе нет ничего плохого, но это не так. Дело в том, что часто автообновления не доработаны, становятся причиной ошибок и проблем в системе. Бывает, что в результате загрузки очередного исправления Windows просто перестает запускаться.
Как отключить обновления
Примечательно, что запреты можно обойти. В 10 версии все же есть возможность отменить обновления, контролируя их установку. Способы:
Первый способ: Центр обновления – Дополнительные параметры (не подходит для Home версии)
Этот метод позволяет немного отложить загрузку исправлений для Windows 10. Его можно применять для предотвращения перезагрузки системы. Но способ не может полностью отключить обновление. Действия:
- Открыть «параметры» — «Обновление и безопасность» — «Центр Обновления».
- Перейти в раздел «Дополнительные параметры».
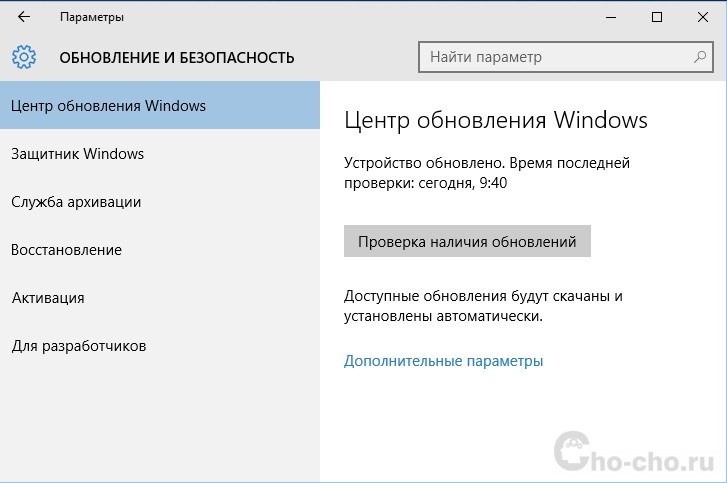
- Сперва активируйте уведомления – «Уведомить о перезагрузке». Это не позволит системе самой перезапуститься после загрузки обновления.
- Выключите функцию предоставления все обновлений «При обновлении W предоставить обновление и для других продуктов Microsoft».
- Дальше нажмите на галочку «отложить обновления». Это дает возможностьне скачивать новые патчи, установка будет отложена на определенный срок (не считая разделы безопасности, они будут обновлены).
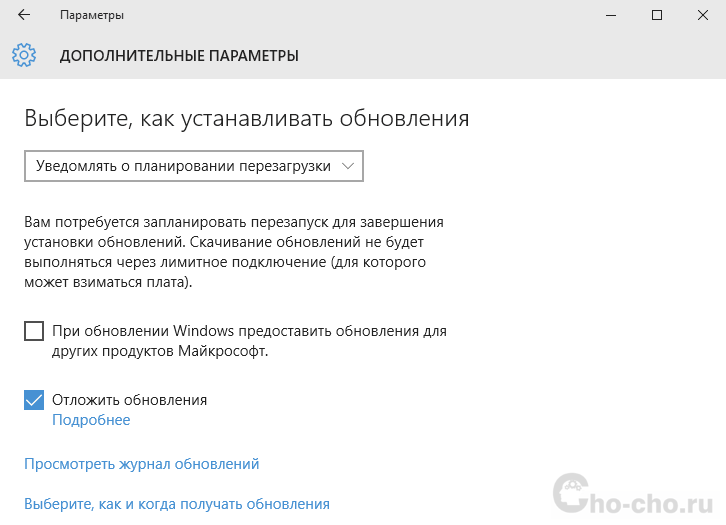
- В конце кликните по пункту «Выбрать, как и когда получать обновления» и снимите отметку с параметра «Обновления из нескольких мест». Такие настройки помогут сохранить интернет, потому что это утилита работает по механизму торрент-трекеров и P2P.
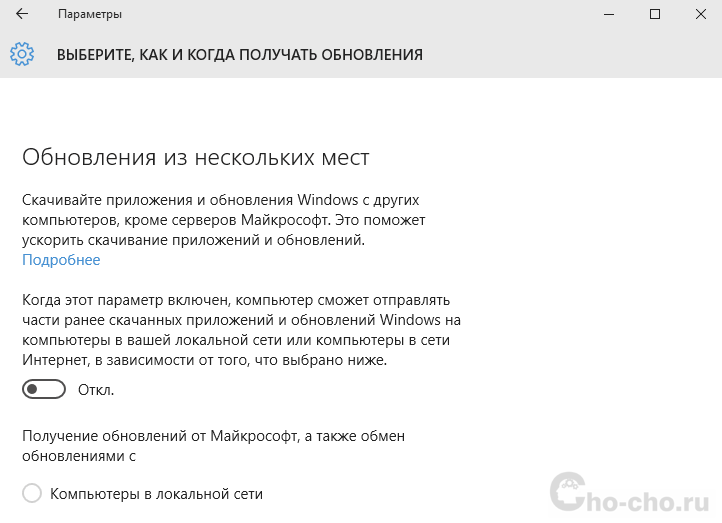
Второй способ: отключение автозагрузки драйверов
Windows 10 пока не полностью запретила регулировать драйвера. Отключить автозагрузку:
- Запустить окно «Выполнить» через меню «Пуск» или Win+R.
- В командную строку вбить «rundll32 newdev.dll,DeviceInternetSettingUi», затем Ввод.
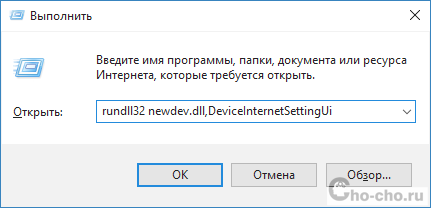
- В появившемся разделе активируйте «Нет, предоставить …», потом «Никогда не устанавливать…»
- Сохраните настройку.

Теперь система будет пытаться найти нужные патчи на ПК, а к Центру обращать только, если не найдет нужные файлы самостоятельно.
Третий способ: «Show or hide updates»
Примечательно, что перед стартом Виндовс 10 компания запустила инструмент, который позволяет вернуть пользователю функцию контроля обновлений.
- Установите программу (можно скачать на сайте Microsoft).
- Откройте утилиту, затем «Далее».
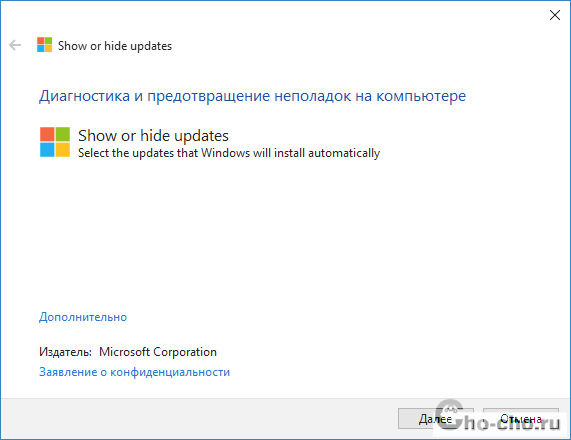
- Активируйте «Hide updates».

- В появившемся меню, в листе обновлений отметьте те, которые нужно убрать. Кликните «далее» (если позже понадобится вернуть эти обновления, то нужно выбрать «Show hidden updates»).
Четвертый способ: лимитировать беспроводное интернет соединение
Один из методов, позволяющий запретить системе делать апдейты. Для предотвращения скачивания ненужных обновлений достаточно просто пометить соединение с интернетом как лимитное. Действия:
- Открыть окно «Параметры».
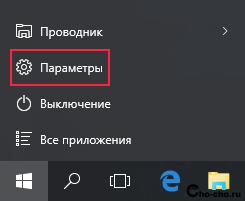
- Меню «Сеть и интернет».
- Дальше в окне беспроводных сетей найдите раздел дополнительных настроек.
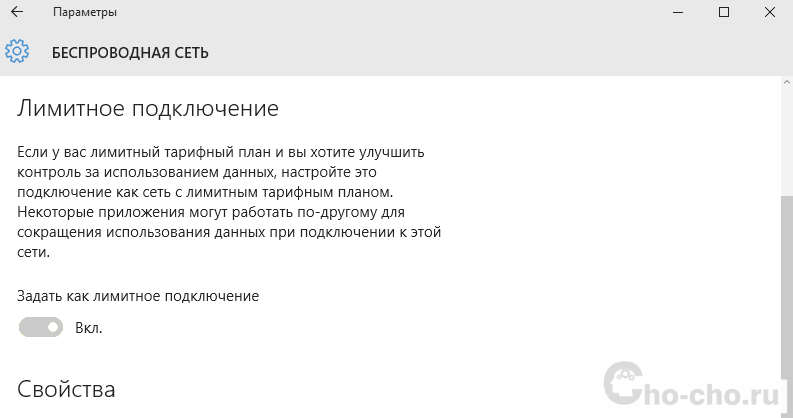
- Активируйте галочку «задать как лимитное подключение».
Теперь Win 10 не сможет самостоятельно найти обновления до тех пор, пока соединение с сетью помечено как лимитное.
Пятый способ: отключение сервиса Windows Update
Один из самых эффективных методов. Он позволяет практически гарантировано отключить загрузку и применение патчей для Windows. Действия:
- Откройте «Выполнить», используя Win+R.
- Впишите в строку «services.msc», затем активируете ввод (откроется раздел служб).
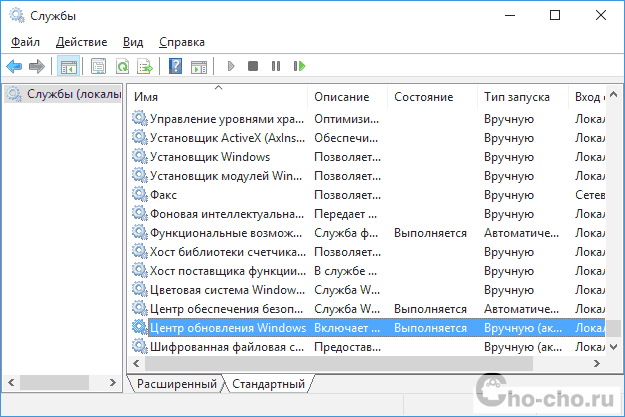
- В самом конце должен находиться «Центр обновления…»
- Кликните двойным кликом и перенастройте тип запуска на «Отключено».

Вот и все, теперь система при попытке получить доступ к обновлениям будет выдавать сообщение об ошибке и не сможет их скачать.
Шестой способ: программы
Пользователи не желают мириться с различными запретами. Сегодня на просторах интернета доступны множество программ, позволяющих отключить обновления. Полезные утилиты:
 Windows Update Blocker – достаточно простая, а главное абсолютно бесплатная программа, способная отключить установку обновлений в системе. Инструмент выполняют те же действия, что описаны в пятом способе, позволяя пользователю не утруждаться ручной настройкой параметров диспетчера служб. Для блокировки патчей нужно активировать функцию «Disable Service», затем нажать клавишу «Apply Now». Программа работает со всеми версиями Win, начиная с XP.
Windows Update Blocker – достаточно простая, а главное абсолютно бесплатная программа, способная отключить установку обновлений в системе. Инструмент выполняют те же действия, что описаны в пятом способе, позволяя пользователю не утруждаться ручной настройкой параметров диспетчера служб. Для блокировки патчей нужно активировать функцию «Disable Service», затем нажать клавишу «Apply Now». Программа работает со всеми версиями Win, начиная с XP.- Windows 10 Update Disabler — другая программа, позволяющая отключить автоматические обновления в системе. Все отличие этого инструмента заключается в том, то он не отключает службу «Windows Update», а устанавливает свои сервисы, которые работают в теневом режиме и не позволяют загружать патчи. Разработчики утверждают, что они использовали определенный системный вызов, которые постоянно мониторит состояние «Win Update» и не позволяет ему работать. Также программа блокирует все задуманные задачи в системе обновлений, включая ту, которая перегружает компьютер для окончания инсталяции. Антивирус может причислить эту утилиту к вирусам (нужно запускать с правами администратора через командную строку. Например, копируем файл установщик в какую либо папку, затем через «выполнить» прописываем UpdaterDisabler –install, далее ввод). Теперь программа полностью установлена не позволит обновлениям мешать работе. Для деинсталляции сервиса пропишите в строку UpdaterDisabler –install.

Пользователь может использовать любой из представленных способов, но важно помнить, что отключение системных обновлений не рекомендуется. Разработчики заверяют, что это сделает систему уязвимой и не позволит им исправлять ошибки, баги и защищать данные пользователя.
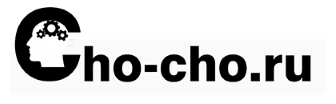
купил ноутбук с данной операционкой . подлкючился к сети . что сразу же мне встало в 20 тыс рублей по оплате интернет трафика . причем обновы так и не загрузились . какое то время пытался боротся с обновлениями всякими разными способами -безуспешно . теперь вот пытаюсь таки их загрузить уже 5 дней по 8 часов в безлимитное время . загрузил 44% всего получается еще неделю остаюсь фактически без интернета . мало того скорость фактического интернет соединения такова что когда грузятся обновы все ничего больше не грузится . а грузятся они когда хотят .а пока не произойдет обновление до последней версии так постоянно. и таких населенных пунктов у нас по россии полным полно. вместо заявленной скорости в десятки мб сек фактическая 20-40 кб сек. такие поселки у нас активно оптимизируют большинство услуг банковские госуслуги и прочее переводя на интернет . так вот эта самая виндус 10 обновляясь мало того что стоит для нас непомерно -так еще фактически лишает нас доступа к банковским государственным и прочим услугам -это к вопросу о полезности её обновлений и невозможности их остановить . спасибо автору за предложенные способы . буду пробовать . но как показал безуспешный опыт помогает остановка только временно . по видимому есть лазейки которые отключить невозможно.