Всем посетителям блога cho-cho.ru привет, сегодня мы поговорим о том, как пользоваться программой HDD Regenerotor, о том, как она работает и что это вообще такое. Итак, перейдем к инструкции…
Программный продукт предназначается для тестирования и ремонта винчестеров, восстановления их работы, если это происходит не совсем корректно. Программное обеспечение способно справиться даже в тяжелейших случаях. Вероятность этого составляет больше пятидесяти процентов.
Работа программы с восстановлением данных на жестком диске
Импульсы в виде сигналов с высоким и низким уровнем генерируются и методично отправляются на поврежденную поверхность участка винчестера. В результате этих воздействий происходит процесс перемагничивания диска. Такой процесс осуществляет помощь в восстановлении секторов, которые переходят в нерабочее состояние из-за процессов некорректного дискового намагничивания.
Исправление системных ошибок на винчестере происходит без затрагивания информации пользователя. Вследствие этого, данные, имеющиеся на диске, никак не будут подвержены воздействию и не будут повреждены.
Скачать программу HDD Regenerator вполне реально в бесплатной версии – распространение программного продукта совершенно бесплатно (легко можно найти на официальном сайте или на торренте).
Наиболее популярные версии:
- 2011;
- 2015;
- 2016 годов.
После того, как мы скачали софт себе на компьютер, в архиве запускаем файл с именем «Read me». Его следует прочесть и принять в качестве инструкции по применению, в которой описан процесс установки софта. В этом же архиве можно найти патч c серийным номером (ключом) и русификатором (rus).
Инструкция по работа с программой HDD Regenerator
После того, как процесс установки программы завершится, на рабочем столе появится иконка с логотипом HDD Regenerator. Щелкнув два раза на иконку, программа запустится.
На мониторе компьютера появляется окно, где появится предложение сканировать винчестер, а также создать загрузочную флешку, диск.
Перейдем к работе по восстановлению: необходимо кликнуть на изображение с кнопкой «Регенерация». Кнопка находится на верхней панели вкладок, после этого в списке, который выпал, нажимаем – «Запуск процесса для Windows».
Следующее окно предлагает выбрать жесткий диск, чтобы начать его восстановление. Его можно визуализировать такими количественными параметрами, как емкость и количество кластеров.
Нажатие кнопки «Пуск» («Start Process») приводит к появлению окна, на котором есть информационное сообщение о задействовании дискового пространства программными средствами, уже запущенными на электронном устройстве. Чтобы продолжить процесс восстановления, нужно завершить все открытые программные средства и процессы.
При появлении окна, показанного ниже, следует кликнуть на кнопку «Retry».
Это приведет к появлению на экране монитора окна, характерного для DOS.
Здесь предлагается 4 направления в дальнейших действиях с жестким диском:
- Произвести диагностику винчестера и продолжить работы по восстановлению;
- Произвести диагностические операции и вывести данные по завершению;
- Произвести восстановление определенных секторов винчестера;
- Вывести статистику.
Рекомендуется выполнить работу со второго пункта и осуществить запуск диагностики и вывести результаты. Чтобы это произвести, следует в месте, где изображены скобки, прописать символ «2».
После обычного сканирования программа предложит исправить найденные ошибки, выбираем пункт «1».
В последующем окне укажите с какого сектора требуется начать сканирование диска, рекомендуем начать с «0».
По завершению процессов сканирования на мониторе появляется окошко с результатами. Здесь представлена информация о:
- количестве секторов, которые повреждены,
- количестве исправленных;
- и сектора, которые не подлежат восстановлению.
Для восстановления потребуется не так много времени и для этого не нужно каких-либо знаний у пользователя. Не глядя на малый размер программного продукта, составляющий всего 8,8 Mb, он с успехом справляется с поставленной задачей.
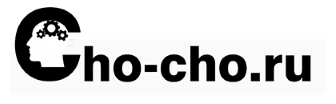

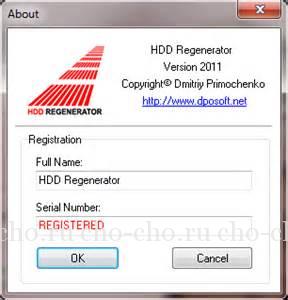
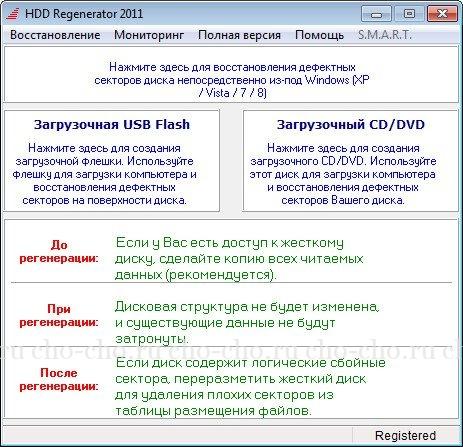
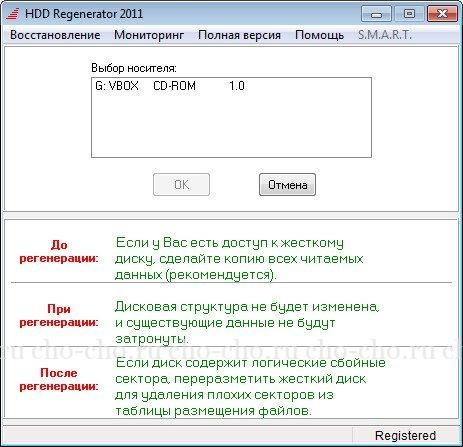
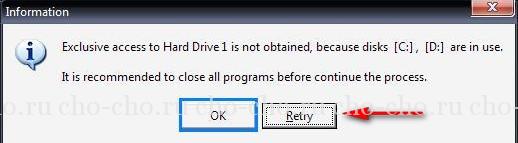

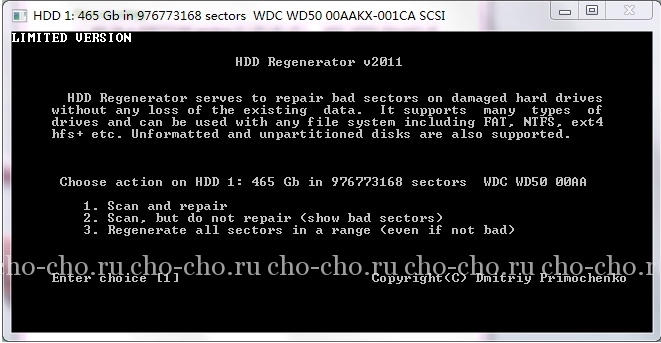

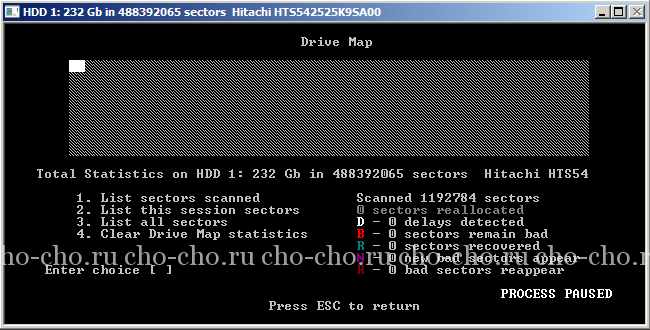
Спасибо за подробное объяснение. Буду пробовать восстановление.