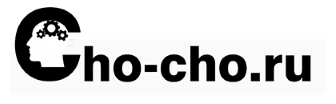Добрый день, уважаемые пользователи блога «Чо?! Чо?!». В этой статье мы рассмотрим, как быстро решать проблему, связанную с блокировкой приложений сторонних издателей при попытке их установки на Windows 10.
Причиной такого сбоя служит система контроля учетных записей, которая при установке программ распознает цифровую подпись и блокирует продукты с поддельной подписью. Но иногда она может ошибиться и заблокировать вполне легальное и безопасное приложение. Это происходит в результате чрезмерной работы системы, во время которой она может блокировать любое приложение – как вредное для компьютера, так и совсем безобидное. То же самое иногда происходит при обновлении ранее установленных программ. Справиться с этой проблемой можно, существует несколько способов устранения неполадки.

Решение проблемы в Windows 10
При работе с этой операционной системой рекомендуем использовать несколько способов исправления выявленной ошибки.
- Сначала можно попробовать отключить саму функцию контроля учетных записей на время установки необходимой программы. Для этого перейдите в меню «Пуск» и в поисковой строке наберите UAC. Когда появится результат, найдите там пункт «Изменение параметров контроля» и установите минимально возможное значение, после чего нажмите «Ок».
 Когда эта операция завершена, еще раз попробуйте установить проблемную программу. Если она успешно инсталлирована, нужно снова вернуться в настройки контроля учетной записи и восстановить значение контроля, чтобы в системе защиты не образовалось слабых мест. Выполнение последнего требования является обязательным, так как если контроль записей отключен, это может снизить уровень защиты.
Когда эта операция завершена, еще раз попробуйте установить проблемную программу. Если она успешно инсталлирована, нужно снова вернуться в настройки контроля учетной записи и восстановить значение контроля, чтобы в системе защиты не образовалось слабых мест. Выполнение последнего требования является обязательным, так как если контроль записей отключен, это может снизить уровень защиты. - Если предыдущий способ результата не дал, можно совсем удалить цифровую подпись на проблемной программе. Для этого сначала скачайте дополнительную прогу FileUnsigner и откройте ее на диске С совместно с программой, которую не удается установить.

Наберите в поисковой строке cmd, после чего кликните правой кнопкой по командной строке и выберите запуск от имени администратора.
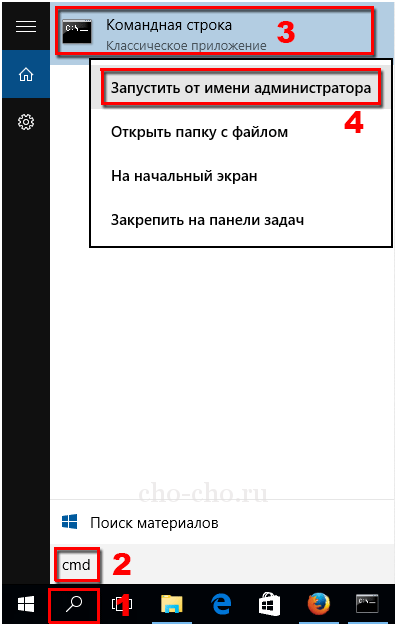
Следующий этап – наберите два раза cd.., а когда откроется корневое хранилище диска С, введите название FileUnsigner, а после него – наименование проблемной программы, которую требуется запустить.

В случае успешной работы программа сама удалит цифровую подпись и сообщит об этом появившейся надписью Successfully unsigned. После этого можно без проблем пользоваться программой.
Решение проблем при работе с обновленной Windows XP
Обновленная операционная система Windows XP иногда дает сбой при запуске флеш-плеера, выводя на экран надпись о блокировке издателя приложения. Может быть заблокирован издатель определенной программы, ее также не получится запустить без устранения неполадки.

Можно использовать несколько вариантов действий, чтобы разблокировать программу для продолжения ее полноценной работы. Рассмотрим их подробнее.
- Для начала можно попробовать нажать на строку «Как разблокировать издателя», но этот способ почти никогда не приносит пользы.
- Более эффективный метод – отключение брандмауэра. Для этого перейдите в панель управления, а оттуда – на брандмауэр. После его отключения перезагрузите компьютер и повторите попытку запуска флеш-плеера.
- Также можно попытаться настроить брандмауэр. Для этого в «Центре обеспечения безопасности» отключите функцию «Не разрешать исключения».
- Можно воспользоваться и другим способом. Для этого перейдите из панели управления в «Центр обеспечения безопасности», оттуда – в брандмауэр, там откройте меню «Добавление исключений в параметры» и добавьте программы, которые не запускаются.
При решении проблемы запуска программ тщательно проверяйте их безопасность, ведь в случае использования одного с вышеперечисленных методов устранения неполадок, нужно быть уверенным в безвредности устанавливаемого софта. Иначе программа, содержащая вредоносные элементы, может привести к проблемам в системе.
Надеемся, краткая инструкция по разблокировке издателя Windows вам помогла. Если же справиться с возникшей проблемой так и не удалось, оставляйте описание проблемы в графе комментариев, и мы вместе попробуем разобраться.