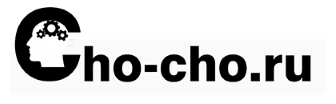Привет всем, сегодня я хочу рассказать о том, как в Windows 7 войти в безопасный режим, какие проблемы могут возникнуть и как их быстро можно преодолеть, начнем!
Иногда после установки нового драйвера (программы) или изменения параметров компьютера, операционная система просто перестаёт запускаться (или работает со сбоями). Причём невозможно даже устранить причину неполадок, ведь для этого нужно, как минимум, запустись систему.
В этом случае поможет запуск Windows в безопасном режиме (режим защиты от сбоев). Этот запуск отличается от обычного тем, что он использует при работе минимальные параметры работы и только самые необходимые драйвера. Таким образом, файл, который вызывает неполадки, просто не будет запущен, что позволит запустить систему. А уже из безопасного режима его можно спокойно удалить.
Распространённые проблемы
Безопасным режимом необходимо воспользоваться при следующих проблемах.
- Обновление или установка нового драйвера. Обычно проблема появляется из-за графического драйвера, ведь именно он отвечает за отображение информации на экран.
- Смена разрешения экрана. Если было изменено разрешение на то, которое не поддерживается видеокартой или монитором, то информация перестанет отображаться. Если ничего не трогать в течении нескольких секунд, то система вернёт начальные параметры. Но пользователь может случайным образом (например, нажатием клавиши Enter) сохранить изменённое разрешение.
- Вирусы. Существуют вирусы, которые просто невозможно удалить в обычном режиме. Они запускаются вместе с системой, и блокируют все попытки их удаления.
- Изменение параметров. Неопытный пользователь компьютера может просто случайно изменить важные параметры. Например, отключить отображение рабочего стола.
Теперь давайте рассмотрим способы как запустить безопасный режим Windows 7.
Способы входа в безопасный режим Windows 7
Самый простой способ – во время запуска компьютера. В процессе загрузки необходимо несколько раз нажать на клавишу F8. Если, сделав это, ничего не произошло, и на экране появился логотип производителя, то значит, что нажатие на клавишу было сделано слишком поздно. Необходимо повторить действия, перезагрузив компьютер.
Иногда функциональные клавиши (F1-F8) отключены, и, соответственно, система на них реагировать не будет. Чтобы это исправить, нужно сначала удержать клавишу Fn, после чего нажать F8. Функциональные клавиши, чаще всего, отключены на ноутбуках.
Если всё было сделано правильно, то должно открыться окно дополнительных вариантов загрузки.
Нам предложат 3 варианта работы безопасного режима:
- Обычный.
- С загрузкой сетевых драйверов.
- С поддержкой командной строки.
Чаще всего, пригождается только обычная версия.
После выбора нужного варианта остаётся лишь подождать несколько минут, после чего операционная система будет запущена. Перед началом работы система спросит нас, хотим ли мы воспользоваться восстановлением системы. Если когда-либо была создана резервная копия системы (точка восстановления), то это функция позволит воспользоваться этой копией.
По умолчанию точки восстановления создаются автоматически при изменении любого серьёзного параметра системы (например, установка или удаление драйверов).
Запуск безопасного режима из среды Windows
Если нет желания перезагружать компьютер прямо сейчас, то запустить безопасный режим можно прямо из среды Windows. Для этого нам нужно воспользоваться службой msconfig. Для этого открываем “Пуск” и в строке поиска вводим название службы. Также её можно открыть при помощи команды “Выполнить”.
После этого у нас откроется окно “Конфигурация системы”, где необходимо перейти во вкладку “Загрузка”. Теперь остаётся только нажать на галочку “Безопасный режим” и выбрать параметры загрузки.
У нас есть 4 способа загрузки и 4 дополнительных параметра.
- Минимальная — Графический режим работы с запуском только самых необходимых драйверов.
- Другая оболочка — Работа при помощи командной строки.
- Восстановление Active Directory — Графический режим работы с запуском службы Active Directory.
- Сеть — С запуском всех сетевых компонентов.
Дополнительные параметры:
- Без GUI — отключает приветственный экран Windows.
- Журнал загрузки – позволяет сохранить всю информацию о загрузке в журнал. Он сохраняется в файле %SystemRoot%Ntbtlog.txt.
- Базовое видео – активация минимального режима работы графического VGA драйвера.
- Информация об ОС – функция, которая покажет пользователю список загружаемых драйверов.
Если приходиться часто пользоваться безопасным режимом, то можно активировать галочку “Сделать эти параметры загрузки постоянными”, чтобы не устанавливать эти данные в будущем повторно.
После сохранения этих данных, система спросит, нужно ли запустить безопасный режим прямо сейчас. Если это необходимо, то нужно нажать на кнопку “Перезагрузка”. Если вход нужно произвести позже, то нужно нажать “Выход без перезагрузки”.
Ошибочный запуск безопасного режима
Если операционная система сама запускает безопасный режим без участия пользователя, то, возможно, в работе компьютера произошёл сбой. Это могло произойти из-за недавней установки нового драйвера или программы.
Первым делом нужно попробовать запустить компьютер в обычном режиме. Чаще всего, систему удаётся загрузить даже после появления ошибок. Но если запуск обернулся неудачей, то придётся исправлять ошибки в безопасной режиме. Начать стоит с удаления тех программ и драйверов, которые, предположительно, послужили причиной сбоев.
Если автоматический запуск безопасного режима был произведён по более серьёзной причине, например, утеря или повреждение системных файлов, то исправить всё удастся только при помощи функции восстановления системы.
Заключение
Безопасный режим позволяет решить множество проблем, не прибегая к таким жестким и долгим действиям, как переустановка Windows. Поэтому пользоваться данным режимом должен уметь каждый. Тем более он запускается примерно одинаково на всех операционных системах, так что какой бы Windows не был установлен, с этим проблем возникнуть не должно.