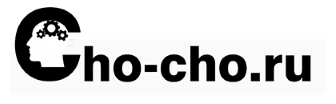Здравствуйте, уважаемые пользователи блога cho-cho.ru. Сегодня рассмотрим проблему, с которой сталкивается большая часть владельцев ноутбуков: не удается подключиться к сети Wi-Fi. Казалось бы, остальные устройства работают исправно и имеют доступ к глобальной сети, но ноутбук по какой-то причине отказывается исправно работать и выдает ошибку «Шлюз установленный по умолчанию недоступен».
После обнаружения проблемы пользователи обычно пытаются перезагрузить роутер или компьютер, но не всегда это помогает. Ход мыслей, несомненно, верный, и если вы уже опробовали все стандартные методы, но все равно не справились с ситуацией, то данная статья для вас. Я постараюсь объяснить, в чем кроется проблема, и расскажу, как с ней разобраться раз и навсегда.
Проблема в роутере или ноутбуке?
Для людей, которые не слишком разбираются в подобной тематике, хочется сразу сказать, что с технической частью все в порядке и переживать не стоит. Ноутбук исправен, как и роутер. Беда обычно кроется в настройках программного обеспечения. А вот какое ПО дало сбой – вопрос более точный. Теперь расскажу несколько способов решения проблемы, которые можно опробовать последовательно, пока незадача не разрешится.
Электропитание сетевого адаптера
Представим ситуацию, что ноутбук лишь периодически теряет соединение с интернетом. В это же время другое устройство работает корректно и не выдает никаких ошибок. Может пора отдать его в ремонт? Мы спешить не станем и обратим внимание на электропитание, которое, возможно, стоит на экономном режиме. Стало быть, причина кроется в банальной нехватке ресурсов для ноутбука. Далее действуем по пунктам:
- «Диспетчер устройств» → «Сетевой адаптер» → «Свойства».
- Выбираем вкладку «Управление электропитанием» и убираем галочку с графы, которая разрешает ОС отключать адаптер для экономии энергии.
- Далее возвращаемся в диспетчер устройств и ищем раздел «Электропитание».

- Выбираем «Настройка схемы электропитания».
- Для адаптера беспроводной сети задаем параметр «Максимальная производительность».
- Перезагружаем ноутбук и смотрим на результат
Не помогло? Тогда двигаемся дальше.
Ручная настройка шлюза
Ручная настройка часто пугает пользователей. Особенно это касается неопытных владельцев ноутбуков. Но переживать не стоит. Выполняем следующие действия:
- В трее ОС ищем значок подключения к сети и щелкаем по нему правой кнопкой мыши.
- Заходим в «Изменение параметров адаптера».
- Переходим в свойства.
- Ищем в списке «IP версии 4 (TCP/IPv4)»

- Изначально отмечен пункт автоматического выбора IP, но мы меняем его на «следующий адрес», который переписываем с упаковки роутера или его корпуса. Обычно он еле заметен, но на устройстве он указан обязательно.
- Заменяем DNS-адреса на адреса провайдера.
- Отключаемся от сети и выполняем подключение заново. Можно перезагрузить ОС для надежности.
Не помог и этот способ? Двигаемся дальше, так как опускать руки мы не намерены.
Проверка драйверов Windows 10
По личному опыту знаю, как много времени можно потратить на поиск нужного драйвера. И иногда случается так, что намного удобнее установить рабочую, но неофициальную версию. И рано или поздно такой подход приводит к подобным бедам. Операционная система конфликтует с пиратской продукцией – попробуем выяснить, не наш ли это случай. Переходим в диспетчер устройств и выполняем следующие действия:
- Заходим в свойства беспроводного адаптера.
- Выбираем раздел «Драйвер».
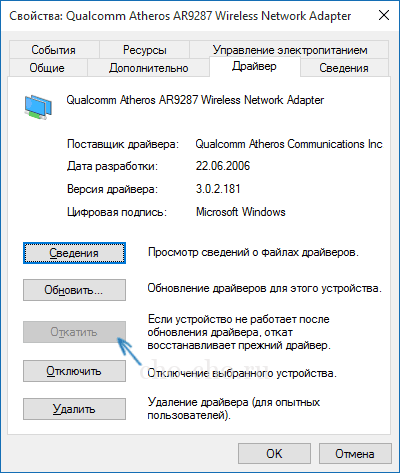
- Смотрим на поставщика, который обычно отмечен как Windows. Система, как правило, устанавливает первый более или менее подходящий драйвер, который со временем перестает работать. Возможно, так случилось и у нас.
- Теперь сворачиваем окна, открываем браузер и ищем драйвер от производителя адаптера, под нашу модель.
- Ставим драйвер на скачку и с помощью вкладки в том же окне, где мы проверяли поставщика, удаляем старую версию, установленную автоматически
Совет: Если что-то пошло не так и драйвер вновь не подошел, то всегда можно отменить ошибочные действия назад, воспользовавшись кнопкой в свойствах адаптера «Откатить». Но стоит быть осторожнее, так как касается это только драйвера. Излишние эксперименты рекомендую не проводить.
Включение FIPS
Помимо остальных способов, можно попробовать включить совместимость со стандартом:
- Нажимаем правой кнопкой мыши на значок соединения в трее.
- Выбираем «Центр управления сетями».
- Находим наше соединение, если их несколько, и заходим в «Свойства».
- Кликаем по кнопке «Безопасность» и заходим в доп. параметры.
- Ставим галочку на единственном пункте, отвечающем за обработку информации согласно стандарту.
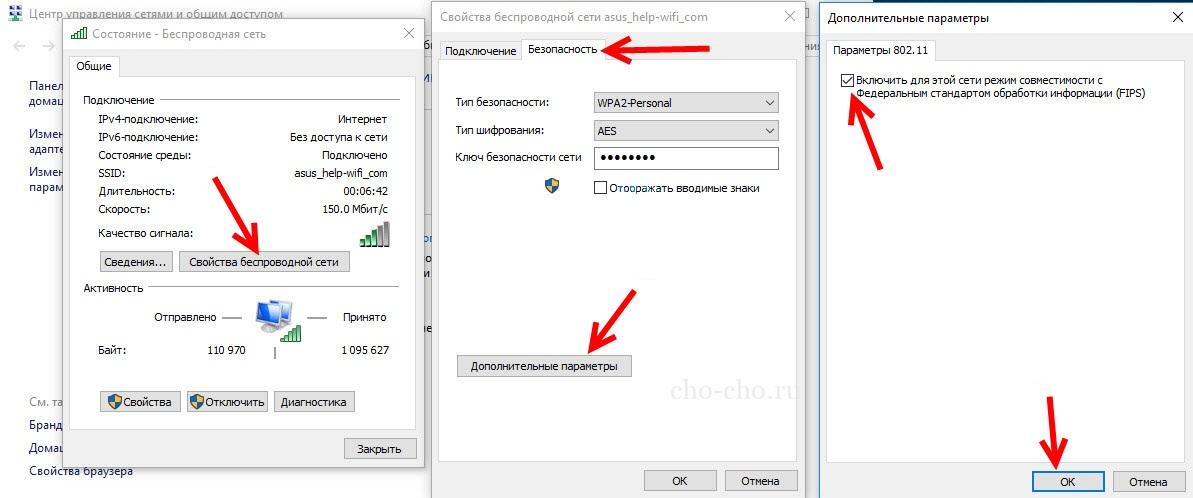
Переподключаемся к интернету и смотрим на результат.
Что делать, если проблема по-прежнему не решена
Если моя инструкция оказалась бессильна и ноутбук продолжает упираться, то стоит обратить внимание на установленные на ОС программы. Возможно, пора почистить систему или понаблюдать за нагрузкой на сеть, так как некоторые приложения способны создавать конфликтные ситуации.
Особенно трудно найти источник зла, когда приложений установлено много. Выделить можно программы, регулярно скачивающие что-либо на ноутбук: Steam, Torrent, Origin и другие.
Надеюсь, инструкция помогла вам устранить неисправность. Читайте и дальше мой блог, помогающий решить много распространенных проблем с программным обеспечением.