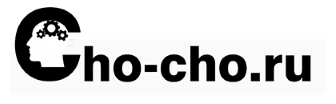Дорогие пользователи, рад, что вы снова посетили блог «Чо?! Чо?!» для решения вопросов, связанных с программным обеспечением компьютера. Поскольку интерфейс Windows XP и 7 сильно отличается от разработок в более новых версиях операционных систем. В сегодняшней статье я помогу вам разобраться, как на Windows 10 перенести значок «Мой компьютер», или, как он теперь называется, «Этот компьютер», на РС.
Такой вопрос неоднократно подымается многими пользователями из-за того, что наличие ярлыка на рабочем столе (что такое рабочий стол можно узнать из этой статьи) значительно упрощает задачу и позволяет быстро перейти в требуемую папку, хранящуюся на устройстве. А при установке Windows 10, в отличие от более ранних версий ОС, значок по умолчанию не выносится на рабочий стол компьютера.
Способы создания ярлыка «Этот компьютер» на рабочем столе
Существует несколько способов оперативного решения вопроса, о которых я и расскажу в подробностях.
Способ 1.
Использование параметра компьютера «Персонализация», перейти к которому можно путем вызова контекстного меню.
Путь следующий:
- «Персонализация» → «Темы» → «Параметры значков рабочего стола».
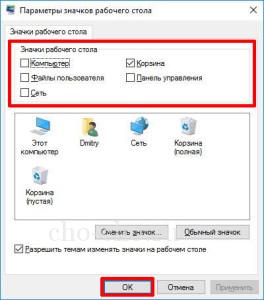
- Далее необходимо поставить галочки напротив тех значков, которые вы в будущем хотите видеть на рабочем столе: компьютер, корзина, файлы пользователя, сеть или панель управления.
- Здесь также можно присвоить папкам другой графический вид из предложенных вариантов. Еще одна интересная функция – автоматическое изменение конфигурации некоторых значков при выборе другой темы. Для ее активации поставьте галочку напротив «Разрешить темам изменять значки на рабочем столе».
- Нажав кнопку «ОК», подтвердите свои действия.
Способ 2.
- Выполнение действия через панель управления, зайдя в которую в поисковой строке наберите «значки».
- В открывшемся окне в пункте «Персонализация» выберите действие «Отображение или скрытие обычных значков на рабочем столе». Дальнейшие действия аналогичны тем, которые указаны в первом способе.
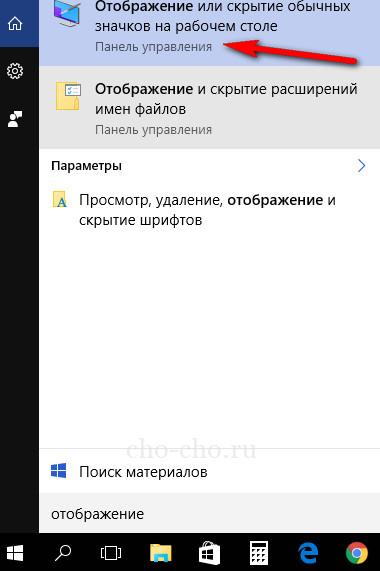
Способ 3.
- Использование диалогового окна Run, вызвать которое можно комбинацией клавиш Windows + R.
- В отобразившемся окне «Выполнить» в строке «Открыть» пропишите следующую команду (без кавычек в начале):
Rundll32 shell32.dll,Control_RunDLL desk.cpl,,5
Способ 4.
Настройка при помощи проводника, находящегося в древе каталогов «Мой компьютер».
Все довольно просто: открываем папку «Проводник» и перетягиваем значок «Этот компьютер» на РС.
Способ 5.
Использование поисковой строки в меню «Пуск».
- Наберите в поиске «компьютер» и кликните по соответствующему значку правой кнопкой мыши.
- Активируйте параметр «На начальный экран», после чего значок компьютера появится в меню «Пуск». Остается только перетянуть его на рабочий стол.

Способ 6.
Применение функций редактора реестра.
Наиболее трудоемкий метод, но для общего развития ознакомление с ним пользователю пригодится.
Порядок действий следующий:
- Путем единовременного нажатия клавиш Windows+R и введения в строке «Открыть» команды «regedit» войдите в редактор реестра.

- Сделайте переход:
HKEY_CURRENT_USER → Software → Microsoft → Windows → CurrentVersion → Explorer → Advanced - В открывшемся перечне выберите Hidelcons, имеющий параметр DWORD (32 бита). Вызвав контекстное меню, выберите «Изменить» и присвойте значение «0». Если требуемый параметр отсутствует, создайте его и укажите требуемые значения.
- Закройте все окна и перезагрузите компьютер.
Надеюсь, статья была для вас максимально полезна, и теперь вы знаете как сохранить значок «Мой компьютер» на рабочем столе Windows 10. Буду признателен, если вы и далее будете прибегать к ознакомлению со статьями блога для решения проблем с программами.